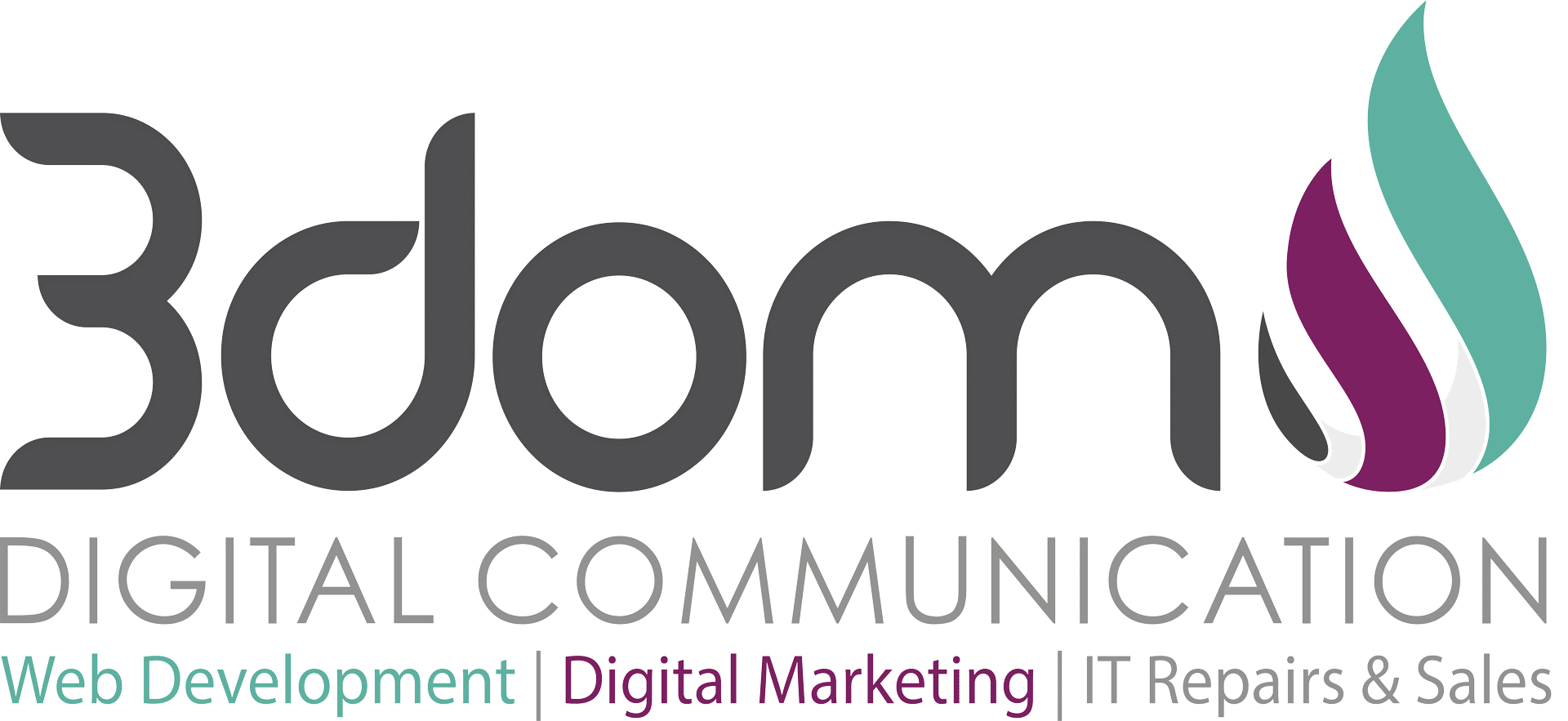You can set up Microsoft Outlook 2010 or Outlook 2013 to access your Office 365 or other Exchange-based account by typing your email address and password. Outlook uses a process called Autodiscover to automatically find your settings and set up an Exchange connection to your account. If you aren’t connecting to an Office 365 or other Exchange-based account (for example a Gmail or Yahoo! account), see What else do I need to know?.
If you’re an Office 365 user, you need to set up your desktop before you can set up Outlook to access your account. For more information, see Set up your desktop for Office 365.
NOTE You may be able to set up Outlook 2010 or Outlook 2013 manually to access your email account by using POP or IMAP. However, we recommend using the automatic Autodiscover process to set up an Exchange connection to your account. If you use POP or IMAP, you can’t use many of the calendaring and other collaboration features that are available when you connect to your account using Exchange. For more information, see What else do I need to know?
Set up an Exchange connection to your email in Outlook 2010 or Outlook 2013
- Open Outlook 2010 or Outlook 2013. If the Microsoft Outlook Startup wizard appears, on the first page of the wizard, click Next. Then, on the E-mail Accounts page, click Next to set up an email account.
If the Microsoft Outlook Startup wizard doesn’t appear, on the Outlook toolbar, click the File tab. Then, just above the Account Settings button, click Add Account.
- On the Auto Account Setup page, Outlook may automatically fill in the Your Name and E-mail Addresssettings based on how you’re logged on to your computer. If the settings are filled in and they’re correct, clickNext to have Outlook finish setting up your account. If the settings on the Auto Account Setup page aren’t filled in or aren’t correct, do the following:
- If the settings on the Auto Account Setup page aren’t filled in, type the correct settings based on the information that was provided to you by the person who manages your email account.
- If the name in the Your Name box isn’t correct, you may need to reset the options on the Auto Account Setup page before you can edit your name. To reset the options, click the option button next to Manually configure server settings or additional server types, and then click the option button next to E-Mail Account.
- After you click Next on the Auto Account Setup page, Outlook will search online to find your email server settings. You’ll be prompted to enter your user name and password during this search. Make sure that you enter your full email address (for example, tony@contoso.com) as your user name.
If Outlook is able to set up your account, you’ll see the following text: “Congratulations! Your email account is successfully configured and ready to use.” Click Finish.
If Outlook isn’t able to set up your account, see What else do I need to know? later this article.
Set up a POP3 or IMAP4 connection to your email in Outlook 2010 or Outlook 2013
If you’re using Outlook 2010 or Outlook 2013, you may be able to connect using Exchange instead of through POP3 or IMAP4. Connecting using Exchange gives you calendaring and collaboration features that you can’t get if you connect using POP or IMAP. For more information, see What else do I need to know? later in this article.
- Open Outlook. If the Microsoft Outlook Startup wizard appears, on the first page of the wizard, click Next. Then, on the E-mail Accounts page, click Next to set up an email account.
If the Microsoft Outlook Startup wizard doesn’t appear, on the Outlook toolbar, click the File tab. Then, just above the Account Settings button, click Add Account.
- Click Manually configure server settings or additional server types, and then click Next.
- On the Choose Service page, select Internet E-mail, and then click Next.
- Provide the following information on the Internet E-mail Settings page.
Under User Information:
- In the Your Name box, enter the name you want users to see when you send email from this account.
- In the E-mail Address box, enter your email address.
Under Server Information:
- Under Account Type, select IMAP or POP3. We recommend using IMAP because it supports more features.
- In the Incoming mail server box, enter the IMAP or POP server name. If you’re connecting to your Office 365 email, the IMAP or POP server name is outlook.office365.com. If you’re not using Office 365, seeFind your POP or IMAP server settings later in this article.
- In the Outgoing mail server (SMTP) box, enter the SMTP server name. If you’re connecting to your Office 365 email, the SMTP server name is smtp.office365.com. If you’re not using Office 365, see Find your POP or IMAP server settings later in this article.
Under Logon Information:
- In the User Name box, enter your email address.
- In the Password box, enter your password. If you want Outlook to remember your password, make sure the check box next to Remember password is selected.
- At the bottom of the page, click More Settings, and then fill in the Internet E-Mail Settings dialog box as follows:
On the Outgoing Server tab, select My outgoing server (SMTP) requires authentication.
On the Advanced tab:
- Under Incoming server (IMAP), or Incoming server (POP3), next to Use the following type of encrypted connection, select SSL in the drop-down list.
- Under Outgoing server (SMTP), next to Use the following type of encrypted connection, selectTLS, and then click OK.
- If you’re using POP3 and you want to keep a copy of your messages on the server, under Delivery, clickLeave a copy of messages on the server. If you don’t select this option, all messages will be removed from the server and stored locally on your computer.
- On the Add New Account page, click Next. After Outlook tests your account, click Close to close the Test Account Settings dialog box.
- On the Congratulations page, click Finish.
- On the Account Settings page, click Close.
- If you’re using IMAP4, a message may appear asking you if you want to download folders for the mail server that you added. Click Yes. Use the Outlook user interface to select which folders to synchronize between the server and your local computer, and then click OK.
Find your POP or IMAP server settings
If you’re connecting to your Office 365 email, you don’t need to look up your settings. For Office 365, the server name for IMAP and POP is outlook.office365.com and the server name for SMTP is smtp.office365.com.
If you’re not connecting to Office 365 email, do the following to look up your settings.
- Sign in to your account using Outlook Web App. For help signing in, see Sign in to Outlook Web App.
- In Outlook Web App, on the toolbar, click Settings
 > Options > Account > My account > Settings for POP and IMAP access.
> Options > Account > My account > Settings for POP and IMAP access. - The POP3, IMAP4, and SMTP server name and other settings you may need to enter are listed on theSettings for POP and IMAP access page under POP setting or IMAP setting, and SMTP setting.
What else do I need to know?
- If you want to connect to an email account that is not an Office 365 or other Exchange- based account, see Add an email account.
- The POP, IMAP, and SMTP server names for Office 365 users shown earlier in this article applies to accounts that are on the latest version of Office 365 (sometimes referred to as Office 365 after the service upgrade). If your account is not on the latest version of Office 365 (sometimes referred to as Office 365 pre-upgrade), you need to look up your own POP, IMAP, and SMTP settings. Check out Am I using Office 365 after the service upgrade? to determine if your account is on the latest version of Office 365.
- If your email account is the type that requires registration, you must register it the first time you sign in to Outlook Web App. Connecting to your email account through Outlook will fail if you haven’t registered your account through Outlook Web App. After you sign in to your account, sign out. Then try to connect using Outlook. For more information about how to sign in to your account using Outlook Web App, see Sign in to Outlook Web App.
- If you can’t successfully connect to your account using Outlook, do one or more of the following:
- Wait a few minutes and try again.
- If you need to connect to your email account immediately, use a Web browser or an email program that supports POP or IMAP to connect to your account using Outlook Web App.
- For information about how to connect using a Web browser, see Sign in to Outlook Web App. For information about how to connect using a POP or IMAP email program, see Use IMAP or POP email programs.
- If you don’t know whether to use POP3 or IMAP4, consider using IMAP4 because it supports more features.
- If you know the name of the person who manages your mailbox (sometimes called an email administrator), contact them and report the error you’re getting when you try to connect with Outlook.
- For more information about how to use Outlook, see Video: What’s New in Outlook 2013, Outlook 2013 Quick Start Guide, and Basic tasks in Outlook 2013, and Basic tasks in Outlook 2010.