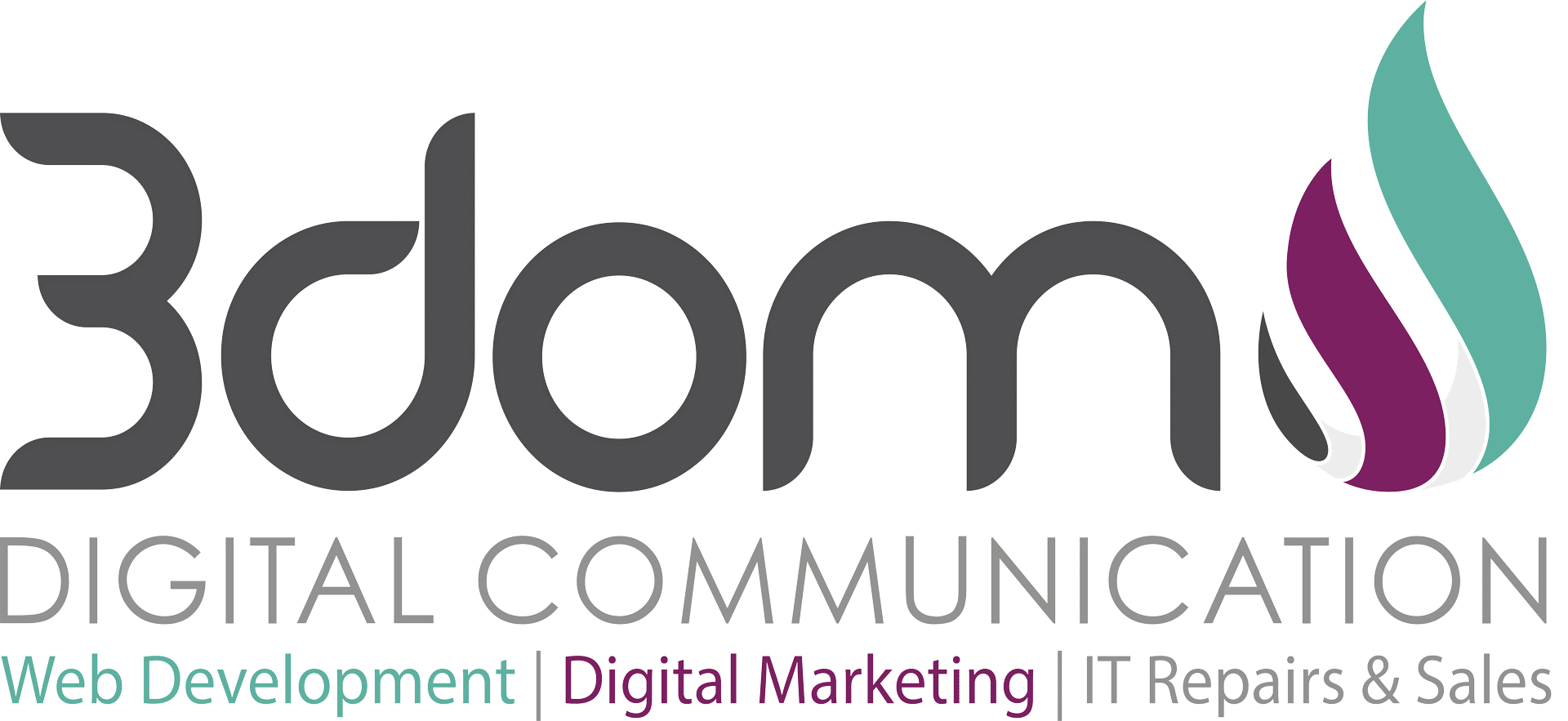Exporting Calendar from Windows Live Mail to Microsoft Outlook 2003 through 2010:
by Johnny Da Silva | Jul 29, 2013 | Resources |

- Open Windows Live Mail.
- Select the Calendar folder and make sure that you are logged in by using your Windows Live ID.
- Click Send/Receive to sync your calendar.
- Close Windows Live Mail.
- Visit the Windows Live Calendar webpage http://calendar.live.com and logon by using your Windows Live ID.
- Click the Share button and select the calendar that you want to export.
- Select the option Share this calendar.
- Put a check mark in the item topic Send people a view-only link to your calendar.
- You will see some links to share your calendar. If the links are not displayed, click “Get your calendar links (this will also save your settings)” and then click OK to confirm.
- Under the category Links that show event details, click ICS: Import into another calendar application.
- Select and copy the URL displayed without the webcal:// prefix.
- Open a new Internet Explorer window, paste the URL without the webcal:// prefix in the address bar and press Enter.
- Save the calendar .ICS file on your Desktop.
- Repeat the steps 5 to 13 for each calendar that you want to export.Note: After complete these steps your Windows Live Calendar settings from the webpage are saved as Shared. You can make the calendar private again following the steps 5 to 7 above. Select the option “Don’t share this calendar (keep it private)” and then click Save.
- Close the Internet Explorer window after you save all the .ICS files that you want.
- Open Microsoft Outlook.
- Click File, select Open and then the Import option.
- Select the option Import an iCalendar (.ics) or vCalendar file (.vcs) and then click the Next button.
- Select the .ICS calendar file in your Desktop folder and then click Ok button.
- Click the Import button in the dialog box and wait for the import process to be completed.
- Repeat steps 17 to 20 for each calendar that you want to import.
Related